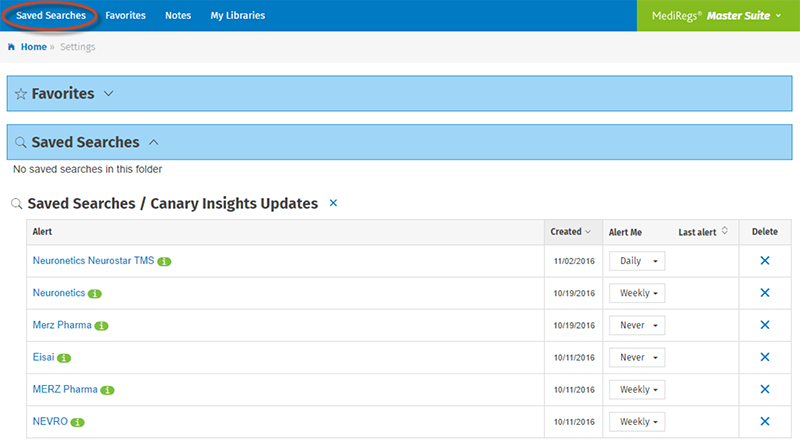Anytime you execute a search, you can save the search. When you save a search, you have the option to set a daily or weekly alert. This will trigger the system to review all new documents in the area where you executed the search for your terms, and alert you if any new documents appear that match your search criteria.
Watch a video tutorial about MediRegs Alerts here - (7 minutes).
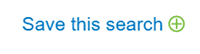
Example: In any of the examples above, click “Save this Search” and complete the information in the pop up box, including how often you want to be alerted, the title of your search, and the folder into which you’d like your search stored.
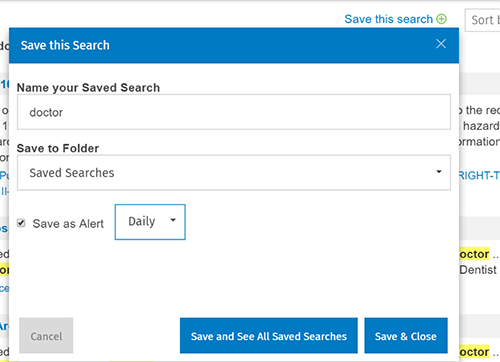
Note: You have the ability to save your search to the Saved Searches default folder, create your own folder or save it to a folder you already created.
Here is an example e-mail generated by MediRegs. Notice that it is clearly identified as a Search Alert, and indicates the product in which you stored the search and the search parameter.
The black text indicates the location of the new document and the blue text indicates the specific document. It is a clickable link that takes you directly to that document.
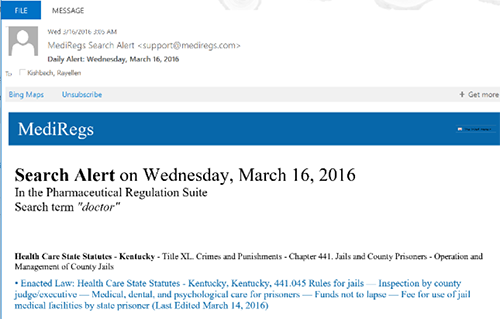
Note: If you have more than one document matching search criteria, the alert will list them all.
Click on Saved Searches in the top utility bar to see all of the searches you have previously saved, to review or change alerting, or to delete.